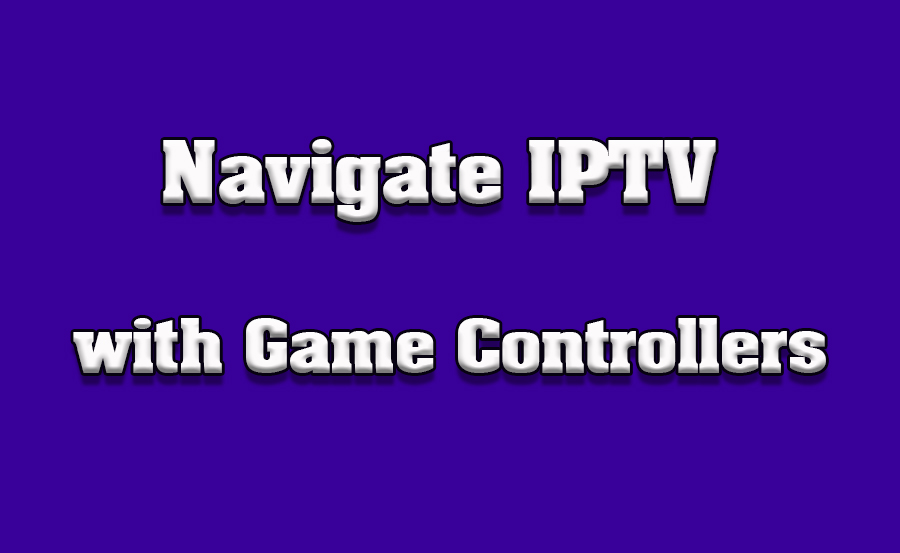In today’s world of entertainment, the line between gaming consoles and TV viewing has become increasingly blurred. With IPTV offering endless channels and shows to watch, many users prefer navigating their IPTV services using devices they’re familiar with. One of the most popular methods for controlling IPTV on TVs is through game controllers. This guide will walk you through how to set up and use game controllers to navigate IPTV on your TV, enhancing your viewing experience.
Buy 1 Year IPTV Subscription and Enjoy Unlimited Content
Introduction
The evolution of IPTV and gaming consoles has created a seamless integration of entertainment experiences. By using a game controller, you can now easily control your IPTV content with the comfort and precision of familiar gaming technology. This guide will show you how to leverage your game controller to navigate and control your IPTV streams, making your viewing experience smoother and more enjoyable.
Why Use a Game Controller for IPTV?
Game controllers are designed for ease of use, comfort, and precise input, making them an excellent tool for controlling your TV’s IPTV app. Here are some reasons why you might prefer using a game controller:
- Familiarity: If you’re already accustomed to gaming, the controller layout becomes second nature, which allows for a more comfortable and efficient navigation.
- Ergonomics: Game controllers are designed to fit comfortably in your hands, making them ideal for long viewing sessions compared to using a standard remote.
- Precision: Unlike traditional remote controls, game controllers offer more precision when selecting and navigating IPTV menus and channels.order IPTV
Setting Up a Game Controller for IPTV Navigation
To get started with using a game controller for IPTV on your TV, follow these steps:
Step 1: Connecting the Game Controller to Your TV
Depending on the type of game controller you are using (Xbox, PlayStation, or third-party controllers), the setup process will vary. Here’s how to connect them:
- For Xbox Controllers:
- Turn on your Xbox controller by pressing the Xbox button.
- Navigate to your TV’s Bluetooth settings.
- Put your Xbox controller into pairing mode by pressing the sync button.
- On your TV, select the Xbox controller from the list of available Bluetooth devices and confirm the connection.
- For PlayStation Controllers:
- Turn on your PlayStation controller by pressing the PS button.
- Go to the Bluetooth settings on your TV.
- Put your controller in pairing mode by holding the PS button and Share button simultaneously.
- Select the controller from the list of available devices and connect.
- For Other Game Controllers: Follow the manufacturer’s instructions to pair the controller with your TV using Bluetooth or a USB receiver.
Step 2: Configuring the IPTV App
Once the game controller is connected to your TV, the next step is to configure the IPTV app to recognize the controller. Most IPTV apps now support game controllers, but it may require adjusting settings within the app. Follow these steps:
- Open your IPTV app on the TV.
- Navigate to the settings or preferences menu.
- Look for an option that allows you to enable game controller input or configure remote control settings.
- Save your changes.
How to Connect IPTV to Surround Sound Systems
Step 3: Adjusting Controller Settings for IPTV Use
Now that the controller is connected and the IPTV app is configured, you may want to adjust the controller settings to optimize it for IPTV navigation. Some settings to consider include:
- Sensitivity: Adjust the sensitivity of the joystick to ensure smooth scrolling through channels and menus.
- Button Mapping: Some apps allow you to remap buttons for a better user experience. Consider mapping frequently used actions (e.g., play, pause, rewind) to convenient buttons.
- Volume Control: Some controllers allow you to control the TV’s volume directly. Make sure the volume buttons are mapped to the controller for easier sound management.
Common Issues and Troubleshooting
While using a game controller for IPTV is generally straightforward, you may encounter a few issues along the way. Here are some common problems and their solutions:
- Controller Not Pairing: If your controller doesn’t pair with your TV, ensure Bluetooth is enabled on both devices. Restarting the TV or controller can sometimes help.
- Unresponsive Controller: If the controller is paired but unresponsive, check that the IPTV app supports controller input. Updating the app or restarting the TV might resolve the issue.
- Controller Input Lag: If you IPTV experience input lag, try reducing the number of Bluetooth devices connected to your TV or use a wired connection if supported.
FAQs

Can I use any game controller with my TV for IPTV?
Yes, as long as the game controller is compatible with your TV’s operating system (Android TV, Roku, etc.), you can use it to navigate IPTV apps.
Is there any difference between using a game controller and a traditional remote for IPTV navigation?
Game controllers tend to offer more precision and are ergonomically better for extended use, while traditional remotes may have more buttons for easy access to specific functions.
How do I know if my IPTV app supports game controllers?
Check the app’s settings or documentation to see if game controller support is listed. Most popular IPTV apps like Plex, Kodi, and others have this functionality.
FAQs
Q1: Can I use any game controller to control IPTV on my TV?
Yes, most game controllers, including Xbox and PlayStation controllers, can be used with your TV’s IPTV app as long as your TV supports Bluetooth or wired connection for the controller.
Q2: How can I control my IPTV app if my game controller isn’t working?
Ensure your game controller is correctly paired with the TV and that the IPTV app recognizes the controller. If issues persist, restarting the app or TV often resolves the problem.
By following these easy steps and settings, you can use your game controller to navigate IPTV content on your TV. This enhances your viewing experience, offering a comfortable and intuitive way to interact with your media.
How to Use USB Drives for IPTV Playlists on TVs